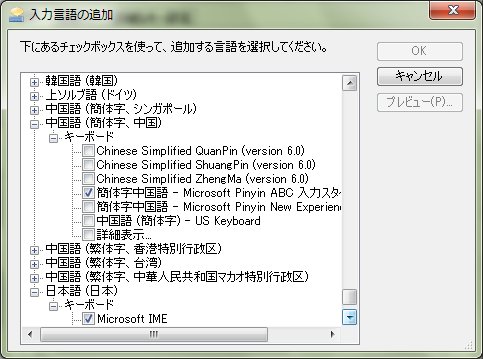トップ > 中国語の入力方法
中国語の入力方法
・中国語を学習するに当たって、その入力はどのようにされているでしょうか?
・また、中国語を発音するときに確認するピンインは、どうやって変換したり、ファイルにインプットしているでしょうか?
今回、中国語の入力方法を、そして次回、ピンインへの変換について説明します。
もうすでにどちらも問題なくできているという人は、読み飛ばしてください。
どちらもできているけれど、作業性が悪くて大変・・という人は、ご自分の方法とどちらがやり易そうか比べてみてください。
中国語の入力
パソコンが通常設定のままだと、中国語が入力できないので、日本語に同じ漢字があるときはそれを使うことができますが、それ以外の中国語は入力できません。
中国語を学習するには、中国語の入力とピンピンの入力は必須になりますので、何とかしてどちらも使えるようにする必要があります。
私が中国語を学習し始めたのは 2006年。そのときは、あの制御用電気部品を作っているオムロン(omron)という会社が販売していた「楽々中国語V3」というソフトを使っていました。

当時は、使っていたOSがWindows2000やWindowsXPで、中国語を入力するときには入力用ソフト(FEP)が必要だったからです。
使い勝手はさほど悪くはなく、いろいろな学習資料なども付属していたので、結構重宝して使っていました。
しかし、2010年に日本に戻ってきたときは、OSがWindows7となっていて、その中の「テキストサービスと入力言語」の部分で、「CH: 中国語(簡体字、中国)」を追加すると、「Microsoft Pinyin ABC 入力スタイル」で中国語を入力することができるということがわかり、いつもそれを使うようになりました。
今現在でも、「Microsoft Pinyin ABC 入力」で中国語をインプットしています。
中国語(簡体字、中国)の追加
「Microsoft Pinyin ABC 入力」を追加したら、日本語入力の状態より「Alt」+「Shift」を押すと中国語入力モードに変わり、ピンイン(=アルファベットキー入力)で入力し、「スペース」を押すと漢字に変換ができるようになります。
1)中国語(簡体字、中国)の追加方法
①カーソルをIMEアイコンの上に移動して右クリック
②プルダウンメニューの中の「設定」をクリック
すると次のような「テキストサービスと入力言語」のウィンドウが開きます。
③ここで中段右側にある「追加」ボタンをクリックします。
すると次のような「言語選択ウィンドウ」が出てきます。
④ここで、最後の方にある
「中国語(簡体字、中国)」
の中の
「簡体字中国語ーMicrosoft Pinyin ABC 入力スタイル」
にチェックを入れて、「OK」を押せば設定完了です。
使い方(中国語の入力方法)
あとはいつでも日本語入力状態のところから「Alt」+「Shift」を押すことで、中国語のピンイン入力モードになります。
→ピンインを入力し終わったら、そこで「スペース」キーを押すと、中国語の漢字に変換されます。多くの場合は同時に5つくらいの候補の漢字が表示されますので、最初の1の候補はそのまま「Enter」を押すとその漢字が確定し、1以外の候補の漢字の場合は、その番号をクリックするか「番号キー」を押して「Enter」を押せば確定します。
1文字ずつでもいいし、複数の熟語を入れてから変換してもいいです。
いろいろなパターンがありますので、まずはご自分でいろいろとやって試してください。
入力が終わったら、再度「Alt」+「Shift」を押すと、元の日本語入力状態に戻ります。
半角入力モードで「Alt」+「Shift」を押すと、ピンイン入力できなかったりと、少し面倒な部分がありますが、手軽に中国語が入力できるので、ありがたく活用しています。
次回は、簡単に中国語(漢字)をピンインに変換してくれるフリーソフトを紹介します。
a:3575 t:1 y:0